 Deutsch
Deutsch
Content

|
SAM |
| Determine the "identity" of your emails. Set with SAM the sender and the folder folder for sent items with the help of rules. |
Introduction
There's a Master Category List in Outlook, in which all the custom categories are stored. These entries are available via a dialog for every item. In addition, it's possible to create categories that are only stored with one or more items. Because these categories aren't stored in the Master Category List they aren't available via the dialog for other items.
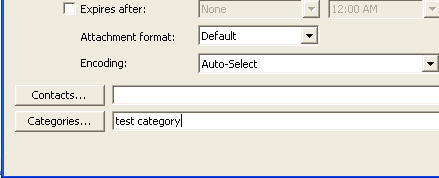
Created this way, the category is not stored in the Master Category List.
The picture above shows the options dialog of an e-mail in Outlook 2003, where a category is entered directly into a textbox. Using this method the category text won't be added to the Master Category List. The disadvantage of that is that you always have to type the category again and can't select it from a list. Additionally, if you make a typing error then that unintentionally creates two terms for what is actually just one topic. Of course, that would make it harder to find any data.
So it's an advantage to have all your categories in the Master Category List. Outlook doesn't provide an acceptable way of finding categories that are only stored within the items instead of the Master Category List, or those categories created by a typo respectively. For that you'd have to check every single item.
| Category Manager displays which categories are not stored in the Master Category List and can add them to the Master Category List easily with just one click. This also makes it possible to easily find double entries caused by typos, which then can easily be merged. |
That this 'mess' is possible at all is because Outlook is not a relational database. For instance, if you select for one e-mail the category Project A then that term itself (Project A) instead of an index is stored with the e-mail. So the term then exists twice: Once in the Master Category List and once in the e-mail.
Up to and including Outlook 2003 this has another big disadvantage: Changing and updating your category system can get costly without a third-party tool. You don't have to change just one entry in the Master Category List, you also have to edit each folder in which at least one item of that category exists.
Since Outlook 2007 Outlook takes care to pass changes to the affected items. But because for every single change Outlook searches all items in all of the folders that might take some time.
| Category Manager does this costly work for you. You edit any categories and can even undo the changes. With your click on the Save button all changes get stored - in the Master Category List and in all of the items of all the folders at once. |
What are Categories?
Categories are keywords that you can define and assign to any item. You can assign as many keywords as you like to categorize items.
Categories are used to organize related items, and with the ability of having multiple categories in items they can be used to organize sub-projects.
For example, if you create a category Project A you can then create sub-categories such as Support, Planning and Development and assign each area of Project A to the Support, Planning and Development categories. A By Categories view filtered for Project A would then show all Project A items together with separate groupings for Support, Planning and Development.
You can use categories as the filters for search folders, which makes it easy to see categorized views of your data even across folder boundaries. So you can quickly access your categorized information and easily hide the data that isn't currently needed.

|
Reporter |
| VBOffice Reporter is an easy to use tool for data analysis and reporting in Outlook. A single click, for instance, allows you to see the number of hours planned for meetings the next month. |
Categories vs. Folders
In Outlook there are two methods of organizing data: A folder can be created for every topic (using a hierarchy of folders) - Different topics can be stored in a single folder and viewed by categories.
There is a lot of discussion about which method is the better method. Using one doesn't exclude the other, so there's no reason not to use both methods as appropriate.
| Advantages of folders: | Disadvantages of folders: |
|---|---|
|
|
| Advantages of categories: | Disadvantages of categories: |
|---|---|
|
|
Because all in all working with categories is much more efficient, I like to recommend this principle: folder if necessary - categories if possible.
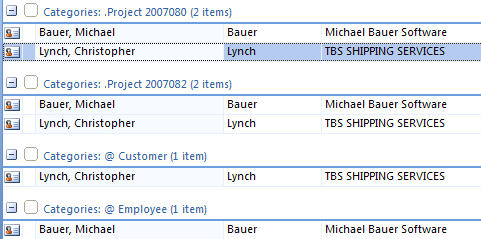
Contacts, grouped by categories
If contacts are grouped by categories then a single view provides access to all your customers, employees, and people involved with various projects. The advantage is: You see both contacts three-times in this sample, but there's only one copy of each contact! It doesn't matter which one you select to update data such as the mail address, the changes are immediately visible in the contact in all the other categories.

|
Category-Manager |
| With Category-Manager you can group your Outlook categories, share them with other users, filter a folder by category, automatically categorize new emails, and more. You can use the Addin even for IMAP. |
The Master Category List
All categories are stored in the master category list. That is the list you pick from when you want to assign a category to an item. After assigning Outlook stores the category name also with the item. If you later delete the category from the master list, Outlook still keeps it in the item. If a category is assigned to an item that is not also stored in the masterlist, then Outlook adds 'Not in the Masterlist' to the category.
Clean up
Outlook comes with some default categories, which often aren't needed. If you've worked with custom categories then probably some categories were added that you don't need anymore.
It's worthwhile to delete unnecessary entries every now and again. The shorter the category list is, the quicker you can find entries which you need.
To do that open the category dialog. For example, in the folder view use the context menu (right click with the mouse on an item and then on Categories). Up to and including Outlook 2003 then click on Master Category List. Since Outlook 2007 click on All Categories. In Outlook 2003 select the entries that you don't need and click on Delete.
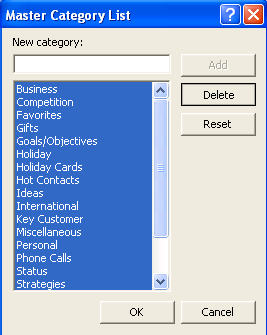
The default Master Category List in Outlook 2003
Since Outlook 2007 deleting categories isn't as easy because you can only delete one at a time. Pay attention to what you want to do! A click on Delete deletes the selected category from the master list. A checked category means that the category is assigned to the selected items. If you uncheck it, then the category stays in the masterlist but will be removed from the selected items.
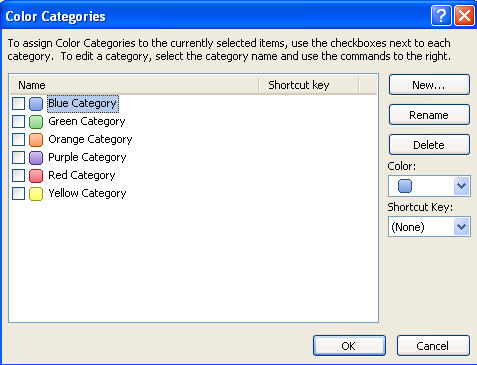
Default list since Outlook 2007
It's just annoying if you later want to get accidentally deleted categories back into the Master Category List, then a lot of mouse clicks are necessary.
| Category Manager displays how many times a category is in use - and which aren't in use at all. So discovering and deleting really unnecessary entries is very easy. It's easy to avoid terms for topics that you don't want to use anymore still existing within the items. |
Create Categories
In all versions of Outlook creating new categories is very easy. Just take care to use the Category dialog so that the terms are also added to the Master Category List!
Rename Categories
In Outlook 2007 you can rename categories, and Outlook also updates the assigned items. Only the rules won't be updated; more on that will follow below.
Up to and including Outlook 2003 that topic is a catastrophe, direct renaming isn't possible. You must switch to a folder and View by Category so that you can see the affected items. Select those items, open via the context menu the Category dialog, create the new category once (that also assigns it to the selected items) and then remove the check of the old category (the one you actually want to rename). For removing that category also from the Master Category List you have now to click in the dialog on Master Category List and delete the entry there.
That's a lot of steps - and it's not done yet. You have a new category created and the old one deleted from the Master Category List. Now you have yet to open all of the other folders, switch the view and see whether there are items assigned to the old category, too. If that's the case then repeat all of the steps: context menu, uncheck the old category, check the new one and click OK. And that has to happen for every folder!
| With Category Manager you do the change just once. The tool does all the other work for you. Easily reduce more than 30 minutes of work to just a few seconds! |
The Rules Wizard and Categories
Rules can do some recurring work for you. If e-mails from a specific sender or with a specific subject will always be assigned the same category then a rule is excellent for that.
If you happen to revise your category system and rename entries then you must revise the corresponding rules too. Outlook 2007 stores the changes with the items, but the rules don't get updated.
| From Outlook 2007 on, Category Manager also updates all of the corresponding rules if you delete or rename a category. |
Categorize Outlook Items
Up to Outlook 2003
Up to and including Outlook 2003 the category dialog looks like this:
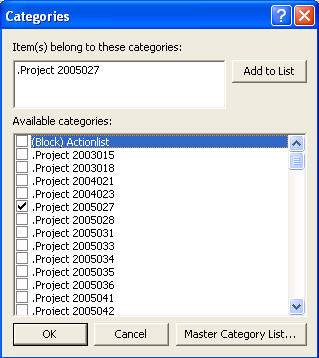
Category dialog in Outlook 2003
You cannot change the dialog's size, and the list cannot be filtered. Working with that dialog punishes the people who work most intensively with categories: It takes longer and longer to find any entries.
How to get the dialog:
- In a folder view via the context menu (right-click with the mouse on an item and then on Categories).
- Via the standard menu (Edit/Categories).
- In opened items either via the menu (View/Options/Categories) or via the button Categories below on the form (except for e-mails).
Since Outlook 2007
Outlook 2007 brings an improvement for many user:
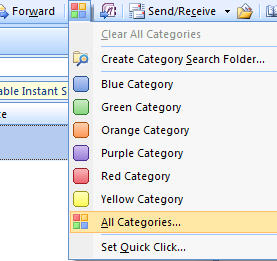
Outlook 2007: Select the last used categories via a menu
Via the context menu or the toolbar you can get now a list of up to the last 15 used categories. And with two clicks you can now remove all of the categories from an item. That or assigning a category is faster now than before. But there's one catch: After every click the list disappears. And if the categories you're currently looking for are not among that last 15 ones then they're further away now than before.
By clicking on All Categories you get the complete Master Category List displayed:
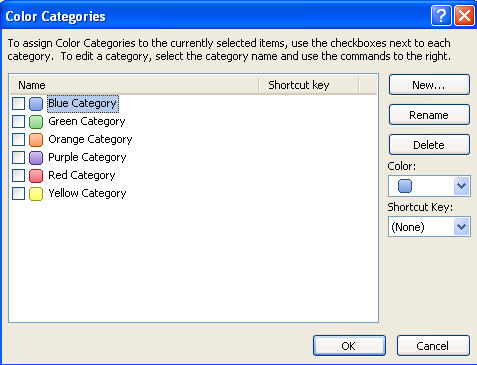
Master Category List in Outlook 2007
The category dialog is wider and more colorful now, but you still cannot change its size. That's impractical if there're many categories.
Probably the most striking innovation is the category colors introduced with Outlook 2007. Anyone who likes it might use a few colors to emphasize some special categories. But everybody who actually uses all of the 25 colors will probably have a hard time staying on track.
| With Quick-Cats you will always have exactly the categories available that you need - all of the others are simply hidden by a filter. Quick-Cats is a sidebar that will be installed with Category Manager. Read more details in the article Quick-Cats! |
Filter by Category
With a filter on the field Categories, you can restrict the folder view to those items that belong to a certain category and hide all other items.
Outlook supports various filter criteria as is demonstrated for contacts:
- Category Is Equal 'Product A': Shows your customers for product A.
- Category Is Not Equal 'Product A': Your contacts who didn't purchase product A.
- Category Contains 'Product': Customers who purchased any of your products.
- Category Does Not Contain 'Product': Contacts who didn't purchase any product.
- Category Is Empty: All contacts without any category.
- Category Is Not Empty: All contacts assigned to any category.
You can also combine different criteria. For instance, you can filter by customers who purchased product A or B but not product C.
Simple Filter: The OR link
A simple filter by category ('Is Equal') is created quickly: Click on View/Current View/Customize Current View then on Filter. Then click the More Choices tab:
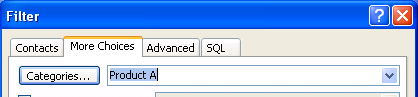
Simple filter by category
Here you can directly enter a category name (separate multiple words by comma), or click the Categories button and select as many as you like. This filter uses the 'Is Equal' condition.
If you don't want to use the 'Is Equal' condition but one of the others, click the Advanced tab:
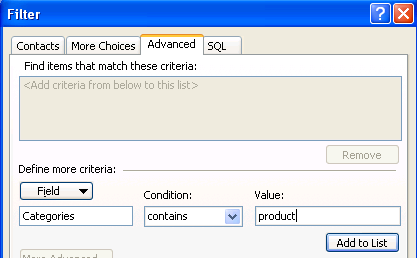
Advanced filter conditions
Click the Field button, then point to Frequently used fields and select the Categories field. Then select a condition (for instance, 'Contains'), and enter a value on the far right. Now click the Add to List button to apply the filter. This applies the filter and allows it to be displayed in the list on top.
For Advanced users: The AND link
The two methods shown previously always create an OR link. They allow you to see, for instance, customers for product A or B. However, if you want to see only those customers who purchased both product A and B, you must create a filter with an AND link. Technically, this would require you to write the SQL string for the filter yourself. Because that is not an easy task, you may instead create an OR-linked filter first, and then manually edit the SQL text.
For instance, activate the More Choices tab, and create a filter for product A or B simply by entering the categories into the text box. Use a comma to separate the values:
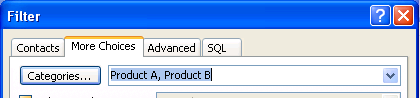
Product A OR Product B
Then activate the SQL tab, and check Edit these criteria directly:
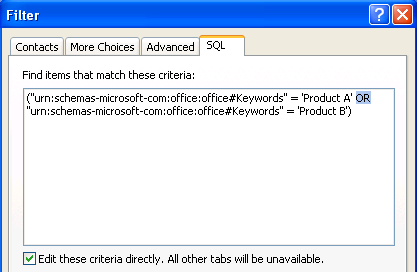
Edit SQL filter
Now you can edit the SQL text: Replace the word OR by AND to create an AND link, and close out of all dialogs by clicking OK. Now Outlook shows only those customers who purchased product A and B.
Special cases: Filter for 'Does Not Contain' and 'Is Not Equal'
You could technically create a filter for 'Does Not Contain' via the More Choices tab as well. However, Outlook builds an incorrect SQL string for that: The correct operator would be 'Not Like', but Outlook uses the operator '<>' (that is 'Is Not Equal').
The condition 'Is Not Equal', on the other hand, is missing entirely. This means, if you want to build a filter for 'Is Not Equal', you actually use the condition 'Does Not Contain'. And if you want to build a filter for 'Does Not Contain', you need to manually edit the SQL string again:
To do this, activate the More Choices tab first and create a filter for 'Contains'. Then switch to the SQL tab for the manual adjustment: Change the SQL string from
'urn:schemas-microsoft-com:office:office#Keywords' LIKE '%product%'
to
'NOT urn:schemas-microsoft-com:office:office#Keywords' LIKE '%product%'

|
ReplyAll |
| ReplyAll alerts you before unintentionally replying all, or if you are a confidential BCC recipient of the e-mail. |
Find the Category System of your own
It pays to design your own system that complies with your thinking and working method.
Sort, Group and Sub-Categories
The entries in the Category dialog are alphabetically sorted. By the use of prefixes you can alter the sorting and also group categories. The sort order is:
!, ., @, figures, letters
E.g. by prefix an exclamation mark you can sort ! Targets before Private.
Sub-categories cannot be created. But you might use a workaround; e.g. create the following three categories:
- Meeting
- Meeting - Preparation
- Meeting - Aftermath
Meeting - Preparation and Meeting - Aftermath then could be seen as sub-categories of Meeting.
A Sample of a Category List
The following are some of the categories used in my company.
The basics are from the book 'Time Management with Microsoft Office Outlook' by Prof. Dr. Lothar Seiwert, Holger Wöltje and Christian Obermayr (ISBN 3-86063-583-2), which I recommend to anyone who wants to know more about the topic! It describes both effective time management methods and how Outlook can support you to implement them. Unfortunately, the book is at present available only in German.
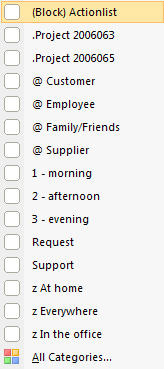
Sample for a Master Category List
The list shows six groups:
- Block Tasks: Small tasks, which will take just a few minutes each. For taking care of them there are one or two blocks a day according to demand. The reason is that the main work shouldn't be interrupted time and again by these (necessary) odds and ends. Because the prefix (Block) doesn't exist in any other category, these block tasks can easily be faded in and out by a filter.
- Projects are summarized to one group by the prefix .Project (whether digits follow after the prefix or letters doesn't matter; the prefix ensures that all of the project related categories are grouped together).
- Contact related categories are summarized here to one group by the prefixed @-character.
- Temporal categories: Had the categories 1 morning, 2 afternoon and 3 evening the same prefix (or no one at all) then they would from a chronological point of view be sorted in a wrong order. Namely: afternoon, evening, morning. By the use of the digits 1, 2 and 3 I put them in the 'right' order. Because we're working with customers in the States and also Down Under, these categories play an important role when it comes to the decision which task should be done at which time of day.
- Request and Support belong to the group of work or activity related categories for items that cannot always be assigned to specific projects.
- The last group is related to locations. So, there are tasks which can be performed at any time but not everywhere. Tasks that I want to perform at home shouldn't be brought to my attention all day long in the office. So those can be faded out by filter and displayed again when needed.
| If you have to work with Outlook's category dialog then take care that the list of categories doesn't get too large. The more entries there are the longer the search takes. Whereas if you have the Quick-Cats dialog of Category Manager available then you can create more categories because you can use a filter. |

|
Category-Manager |
| With Category-Manager you can group your Outlook categories, share them with other users, filter a folder by category, automatically categorize new emails, and more. You can use the Addin even for IMAP. |