 Deutsch
Deutsch
Content

|
OLKeeper |
| OLKeeper reliably prevents users from closing their Outlook window and thus possibly missing reminders or e-mails. |
What is Quick-Cats?
Quick-Cats is a sidebar dialog for assigning categories to any Outlook items that offers more than the dialog of Outlook itself. In Outlook looking for a certain category often takes ten seconds and more as soon as the list of categories contains more than 15 entries because Outlook's category dialog doesn't have filter capabilities With Quick-Cats in contrast you get these useful filters. For instance, a list of seven entries is a size the eye can easily catch, that is you don't need to search for a certain entry.
- Adjust the size of the dialog to meet your categories - no need to do it contrariwise!
- The dialog becomes visible whenever you activate any Outlook window. You don't need to manually display the dialog each time you want to use it.
- Determine yourself how many entries the list of the most recent used categories should display.
- There's six more templates, which you can fill with any amount of categories. Simply hide all those categories you don't need at the moment.
- Filter the list to display only certain groups of categories.
- Assign all categories of one template at once to selected items.
- Copy the categories from selected items, and assign them to other items.
| Quick-Cats is being installed by Category-Manager. Download the free trial here. Read more about using categories in the article |
Launch Quick-Cats
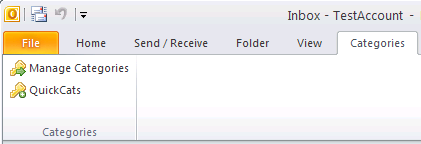
Outlook 2010 or higher: Ribbon of Category-Manager
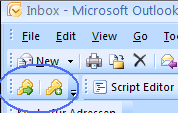
Outlook 2007 or older: Commandbar of Category-Manager
Quick-Cats is being installed by Category-Manager. After the installation there's two new icons, a click on the second one opens Quick-Cats.
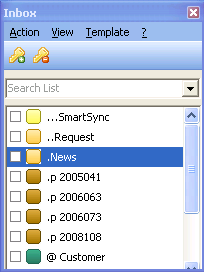
Position Quick-Cats wherever you need it
The screenshot above shows a small dialog near the inbox where's enough clear space. That way or the like you have your frequently used categories at your fingertips without that it bothers. If you need a large list, you could also give it the full height of your screen.
Assigning Categories
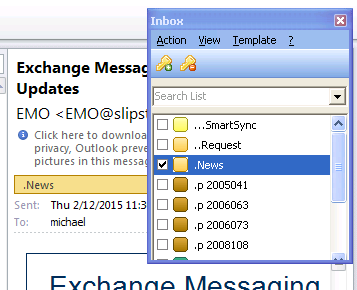
Assigning a category
Select any item, for instance, an email. If the item is already categorized, then you'll see its categories checked in the dialog.
By checking a category in Quick-Cats, it will be assigned to the selected items. Likewise if you want to remove a category from an item, then untick it.

|
Reporter |
| VBOffice Reporter is an easy to use tool for data analysis and reporting in Outlook. A single click, for instance, allows you to see the number of hours planned for meetings the next month. |
Templates
Data in Outlook is organized either based on folders or by assigning categories (see also
One of the benefits of categories is that you can combine any categories whereas you cold not put one item in different folders without creating copies. However, if you want to assign multiple categories in Outlook, you must search and then click on each single category. With Quick-Cats in contrast you add as many combinations as you like to a template, then assign all of them at once with just a single click.
- Use the templates in order to diplay only those categories you need at the moment, and hide all of the other ones. That way you'll dramatically reduce the time needed for assigning categories.
- Assign all categories of the active template with a single click to the selected items. Do so by clicking on Action/Assign template, or by clicking the icon on the menu bar.
Add Categories to a Template
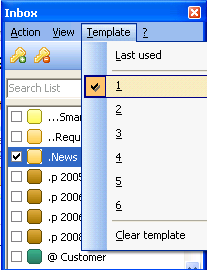
Select a template
Choose an empty template from the Templates menu. As long as a template is empty, it is named only with a figure.
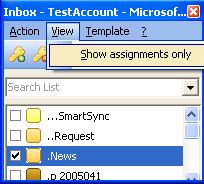
Display all categories
Ensure the menu entry View/Show Assignments Only is not checked so you see the entire master category list.
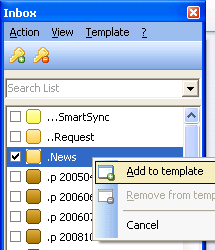
Add a category to a template
Now select any entry in the category list, press the right mouse button, and click Add to template in the context menu. This will add the category to the active template. By clicking Remove from template in the same menu the category will be removed from the template.
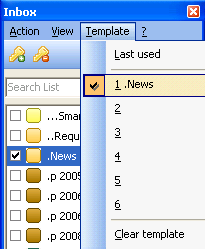
A category in a template
The first category you add to a template will be displayed in the menu as the name of the template. The changed background color indicates that the category belongs to the active template.
Hide Categories
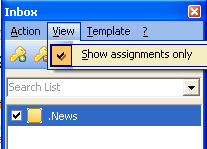
Filtered list
In the View menu check Show Assigments Only. Now all categories will be hidden except those that belong to the active template, and those that are assigned to the selected items.
Most Recently Used Categories
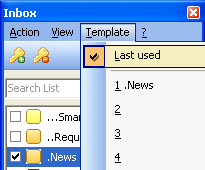
Most recently used categories
The so called hit list is the seventh template. It displays the 20 most recently used categories by default. If you wish to see more or less entries, then change the value in Category-Manager by clicking on Tools/Options.

|
OLKeeper |
| OLKeeper reliably prevents users from closing their Outlook window and thus possibly missing reminders or e-mails. |